Some Toshiba notebook computers are shipped with Bluetooth. Instructions on how to connect your Bluetooth devices are provided below.
To confirm if your computer has Bluetooth installed please click here.
Choose your Operating System:
Windows 8.1
Windows 8.0
Windows Vista & 7
Windows 8.1
1. On the Start screen type Bluetooth Settings and press Enter
2. Ensure Bluetooth is On
3. Select the Bluetooth device you want to connect to and click Pair
4. Click yes on both devices to compare the passcodes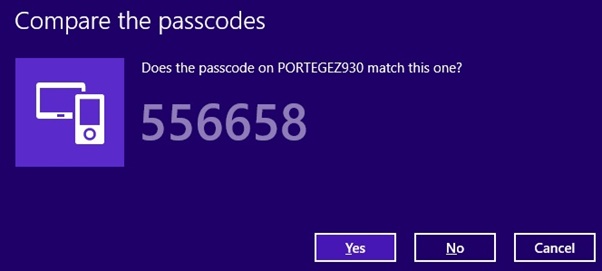
5. The computer now should be connected to the other Bluetooth device.
Windows 8.0
1. On the Start screen type Add Device.
2. Select Settings on the right menu and select Add Device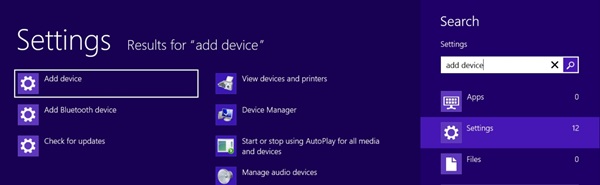
3. A list of Bluetooth devices will then appear. If not click on Devices and Add a device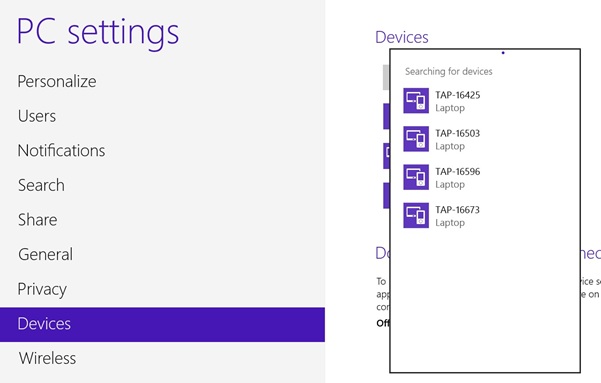
4. Select the Bluetooth device you wish to connect.
5. Click yes on both devices to compare the passcodes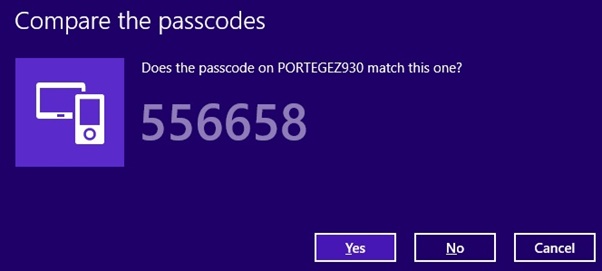
6. The computer now should be connected to the other Bluetooth device.
Windows Vista & 7
1. Confirm your wireless switch is turned on (check your user guide for instructions on how to locate this).
2. Confirm your Bluetooth is enabled using your FN+F8 keys.
Please note: If this is the first time you have enabled Bluetooth it will take some time to install the driver for initial use. This is normal and usually takes around 5 minutes to complete.
3. Click on your Start Menu.
4. Select All Programs.
5. Select the TOSHIBA folder.
6. Select Bluetooth Settings.
Please note: If this is the first time you have used Bluetooth your Add New Connection Wizard will load automatically. If this doesn’t load you can access this by clicking on New Connection (see below).
7. Select Express Mode (Recommended) and then click Next.
8. Your computer will now search for Bluetooth devices.
9. Click on your Bluetooth device in the list and select Next.
10. Your computer will now connect to your device.
Please note: If using a mobile phone you may be asked for a PIN to be selected (also known as a PassKey). Enter a PIN code and select Next. If you are using a device other than a phone, e.g. a Bluetooth keyboard, the Passkey may be provided by the device. Other devices such as Bluetooth mice may not even require a Passkey to connect.
If you are connecting to a mobile phone you may now be prompted to enter you Passkey into the phone.
11. Your Bluetooth device should now be connected and will now appear in the Bluetooth Settings window.
Further Troubleshooting
When I press my FN+F8 keys I don’t have the option to enable Bluetooth.
You may need to confirm if your computer has Bluetooth built-in. You may find your product specifications here.
I have Bluetooth in my computer but my FN+F8 keys are still not working.
You may need to update or reinstall your Toshiba Value Added Package. Instructions on how to do this can be found here.
I can’t see my Bluetooth Device
Confirm that Bluetooth is enabled on the device that you wish to connect to then click refresh on the Add New Connection Wizard.
I can see my Bluetooth Device but I’m unable to connect to it.
You may need to have the Bluetooth Stack updated on your computer. You may download this here.
FAQ
FAQ


